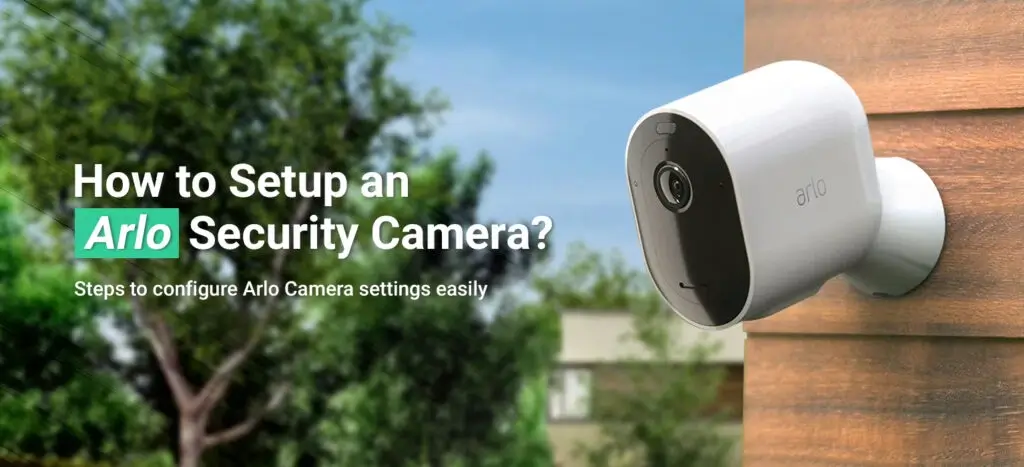
How to Setup an Arlo Security Camera?
Arlo security cameras are increasingly preferred for home and commercial use. Due to the number of features that these cameras come with, they have become a top choice for users. If you have also purchased a new Arlo camera setup for your property and are looking for help with setting things up, this blog can be your best bet. Find information on how to complete the Arlo security camera setup in easy steps.
Before you start
The Arlo Camera Set up for wired cameras is easy and can be completed in a few steps. However, before you start, you’ll need some items such as:
- Arlo Base Station
- A Reliable Power Source
- Power Adapter and USB charging cable
- WiFi network name and password
- Smartphone/Computer
Once you have these items, you can proceed with the Arlo camera setup process.
Wired Camera Setup
To proceed with the Arlo wired camera setup, connect the USB cable and power adapter to each other. Once done, connect this setup to a power outlet. Finally, connect the micro-USB cable to your camera. Turn on the power supply and let the cameras boot up.
Wire-Free Arlo Camera Setup
In the case of a wire-free Arlo camera, you can use the batteries to power your Arlo camera. Simply, open the outer camera casing and insert the batteries in the housing till you hear a clicking sound. Close the casing and then proceed with the next steps. Press the button on the top of the camera and allow the camera to power on.
How to Setup an Arlo Camera Without a Base Station?
To start with the Arlo camera System setup, you’ll first need to download and install the Arlo App on your smartphone. If you are using an Android smartphone, use the Google Play Store. On the other hand, you can use Apple App Store to download and install the app on your iOS device.
- Launch the Google Play Store/ App Store on your smartphone.
- Type Arlo in the search bar and wait for the search results to appear.
- Tap on the Arlo result that appears on the top.
- Once the app page loads, tap on the Download button to install the app.
If you have the app installed already, check if it is on the latest version. Once installed, you can proceed with the setup Arlo camera process.
Creating an Arlo Account
- Launch the Arlo app on your smartphone and tap on the Create Account
- Type in the required information and tap Continue.
- You will now receive an email with the account activation link. Go to your email inbox and click on the same to activate the Arlo account.
- Once the account is verified, you can proceed with the further Arlo Camera Setup
Adding the Camera to the App
- Login to Arlo Account on your Arlo smartphone app.
- Tap on the Add (+) button from the top of the screen.
- Go to the “My Devices” option and select the Arlo Camera model that you wish to add.
- Tap on the respective model name and tap on the Continue
- You can now proceed with connecting your camera to the WiFi network directly. Follow the instructions you see on the app to connect to the WiFi network. Type in the name and the password of the wifi.
- Once connected, the app will ask you to scan the QR code on the screen using your camera. Move the camera back and forth so as to adjust the focus and the camera to be able to scan the code correctly. Once scanned, you will hear a chime sound from the camera.
Install your Arlo Camera Setup
You can now mount your Arlo Security Camera Setup about 6-7 feet above the ground. You can get the maximum coverage from this height and the features like motion detection will work well too. If you have a camera will built-in stands, you can also keep your camera on a cupboard or a shelf. However, wall mounting your camera is often recommended as it helps with camera positioning and focus. You can use magnetic mounts as well as outdoor mounts to install your camera on the wall.
Adjust Arlo Camera’s Field of View
Though a majority of Arlo Camera Setups have a wide field of view, you can always adjust the same to suit your preferences and aid in more accurate motion detection, receive notifications, and trigger recording as well. Here are some steps you can follow to configure the camera positioning settings on the app:
- Launch the Arlo app and head to the Settings
- Select My Devices and choose the camera you wish to edit the settings for.
- From the next screen, select Device Utilities and then choose the Camera Positioning
- You can now adjust the camera position and angle while looking at the live view in the Arlo app to see if it covers all the areas you want.
Video Mode
Options such as Wide, Standard, and Full View will be available for your Arlo Camera System setup and you can choose any of them.
- Go to the Settings menu on your Arlo App and select the My Devices
- Select the camera you wish to adjust the mode for.
- Select Video Settings again and then choose Video Mode.
- Here, select the mode that you want and you’re done.
Selecting Motion Zones for Arlo Camera Setup
Once the video mode settings are finalized, you can select from Passive and Adjustable motion zones to tell your camera where to record and what to ignore. You can add activity zones using some simple steps:
- Launch the Arlo App on your smartphone.
- Go to the Settings menu and select the My Devices
- Here, select Activity Zones and hit the + sign to add a zone.
- You can adjust the zone to cover different areas and later name them as per their location for reference.
If you change the camera positioning ever, you’ll need to update the motion zones as well. Failure in doing so will render the feature useless as you’ll not receive any motion alerts for important areas.
Testing Motion Detection on Arlo Camera
Your Arlo camera setup uses motion as a trigger to start recording. You can test how effective this feature is by adjusting the motion sensitivity through the Arlo App:
- Launch the Arlo App on your smartphone.
- Go to the Settings menu and select the My Devices
- Select the Device Utilities option and then tap on the Motion Detection Test
- Under this mode, the color of the LED on the top of the camera will turn amber during no motion. However, when you move in front of the camera, and the motion is detected, the color of the LED will change to red.
- You can now adjust the motion sensitivity slider from High to Low based on your preference.
- Once you have made the adjustments, you can exit the app.
- Finally, you can Arm your Arlo camera Set up to start receiving notifications and video recordings on your app. You can select the camera mode using the options available on the app. From Armed, Disarmed, Schedule, Geofencing, and Custom options, you can select what works for you and hit on Add a Mode button to conclude the Arlo camera setup.
