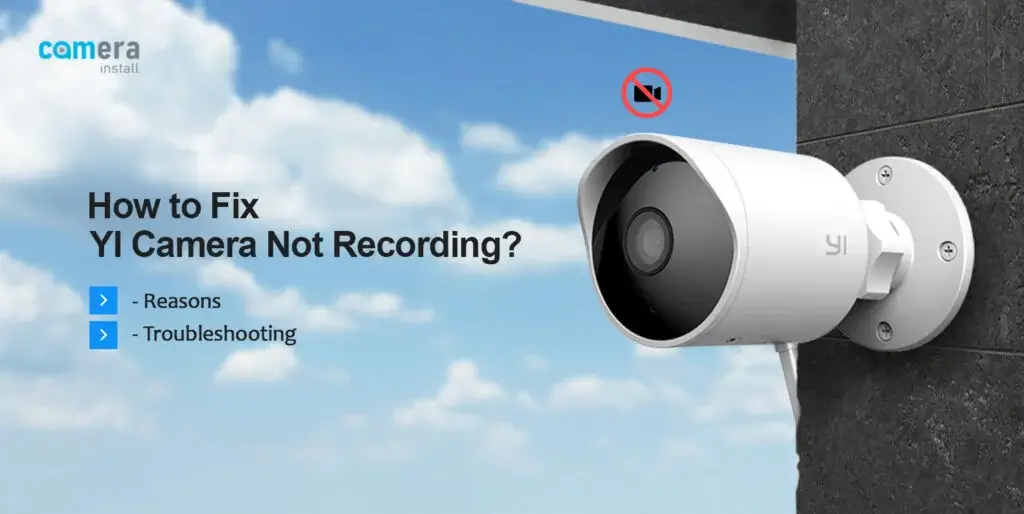
How to Fix YI Camera Not Recording?
The YI camera is a user-favorite surveillance camera as it provides remarkable features. You can protect your home from intruders and watch over your loved ones from anywhere in the world. With this camera, you can record videos and watch them later through the app. But, if the YI camera stops recording, the camera will not function effectively. The YI camera not recording issue could occur due to various reasons. To make the most of the camera, you must fix the issue.
There are several methods you can use to fix the YI camera not recording motion. If you want to know why is my YI camera not recording video, we’ve got you. We are here with this post to help users understand why the camera isn’t recording. Not limited to this, we will also cover the methods you can use to fix the issues.
Why is My YI Camera Not Recording?
You must figure out why the YI camera isn’t recording to cloud. Various reasons could be responsible for it. Some common causes are as follows:
- Improper power source
- No internet connection
- Motion detection is off
- Video recording is off
- SD card not inserted
- Internal issues

These are some common factors responsible for the YI camera not recording to SD card. Afterward, we will go over the troubleshooting methods you can use to fix the issue.
Troubleshooting Techniques for YI Camera Not Recording Motion
Now that you know why is my YI camera not recording, you can fix it easily. There are several methods you can use to fix the issue with the camera. These features can be helpful in enhancing the camera’s performance. You can try the following methods to fix the YI camera not recording motion issue:
1. Inspect the Power Source
- For the camera’s features to work, the camera should have a proper power source.
- Without a reliable power source, you cannot use the features the camera offers.
- That’s why you must connect the camera into a stable power source.
- Check the current power supply of the camera and ensure it’s working.
- Otherwise, you must plug the camera into another electrical outlet.
- This should fix the YI camera not recording to SD card issues.
2. Reboot the Camera
- You can also try rebooting the camera to fix YI camera not recording to cloud issue.
- By rebooting the camera, you will be fixing all minor bugs within the camera.
- All you need to do is power off and unplug the camera.
- Leave the camera like that for sometime and let it cool down.
- After a few minutes, you can turn the camera back on.
- Now the issues you were facing should be gone.
3. Connect to the WiFi
- The camera also requires a good WiFi connection to function effectively.
- You cannot use the motion detection and recording features without WiFi.
- Therefore, ensure to connect the camera to a good WiFi network.
- If the camera is having trouble connecting to the WiFi, you must fix it.
- This should fix the YI camera not recording to cloud issues.
4. Eliminate Connectivity Issue
- If the camera is unable to connect to the WiFi, you must fix it.
- Check the router and ensure it’s working properly.
- You cannot connect the camera to the WiFi, if the router’s not working.
- To fix the router, you can try rebooting, updating the firmware, or resetting it.
- This should fix the YI camera not recording to SD card issue.
5. Reposition the YI Camera
- Another reason the camera didn’t catch the motion is due to its location.
- The camera wasn’t facing the area, it was supposed to detect the motion.
- Thus, you need to fix the camera’s position and ensure it’s facing the correct area.
- You can also consider relocating the camera closer to the router, if it’s having trouble connecting to the WiFi.
6. Check the Camera’s Settings
- You need to check the camera’s settings as well and ensure the recording is enabled.
- If the recording option and the motion detection setting is disabled, it will not work.
- That’s why you must go to the camera’s settings from the app and configure it correctly.
- Ensure to configure the motion detections settings correctly.
- After modifying the settings, ensure to save the changes you made.
7. Reset the Camera
- If none of these methods are working, you must reset the camera.
- The reset fixes all glitches and bugs within the camera.
- To begin with, locate the reset button on the camera.
- Now, press the reset button and hold it using a pin.

- When the LED light on the camera turns yellow, you can release it.
- You will hear a voice prompt saying that Reset is Successful.
- All the factory default settings are back and you can set it up from scratch.
These are some effective methods you can use to fix the YI camera not recording to the cloud. Now, the camera should be recording properly and the issues should be gone. We hope you understand the reasons and the troubleshooting methods for the issue. If there are any other issues you are having with your YI camera, you can get in touch with our team right now.
FAQs
Why is YI Camera Not Recording to Cloud?
If the YI camera isn’t recording to the cloud, the cloud storage could be full. In this case, you need to delete some old videos from the SD card. The camera will not record when the cloud storage is full. Once there’s some storage, the camera should start recording. You can also try resetting the camera to fix any glitch.
How to Fix YI Camera Not Recording to SD Card?
If the camera isn’t recording to the SD card, check the SD card and ensure it’s not defective. When the SD card is defective, it will not work. In this case, you need to replace the SD card. Also, ensure you have inserted the SD card correctly in the camera. Otherwise, the SD card will not work at all.
Why is My Camera Continuous Recording?
The YI camera will record continuously when you have enabled 24/7 recording. To disable it, you need to open the YI app, log in, and select the specific device. Hereon, from the device settings, select Recording Duration. From here, you can disable 24/7 recording.
How to View the YI Camera Saved Videos?
To view the YI camera saved videos, you need to log into the YI app. All you need to do is open the YI app on your smartphone. Now, from the app, go to My Album and there you can watch the videos. You can also watch the videos on your PC using the SD card. All you need to do is connect them using a USB cable.
