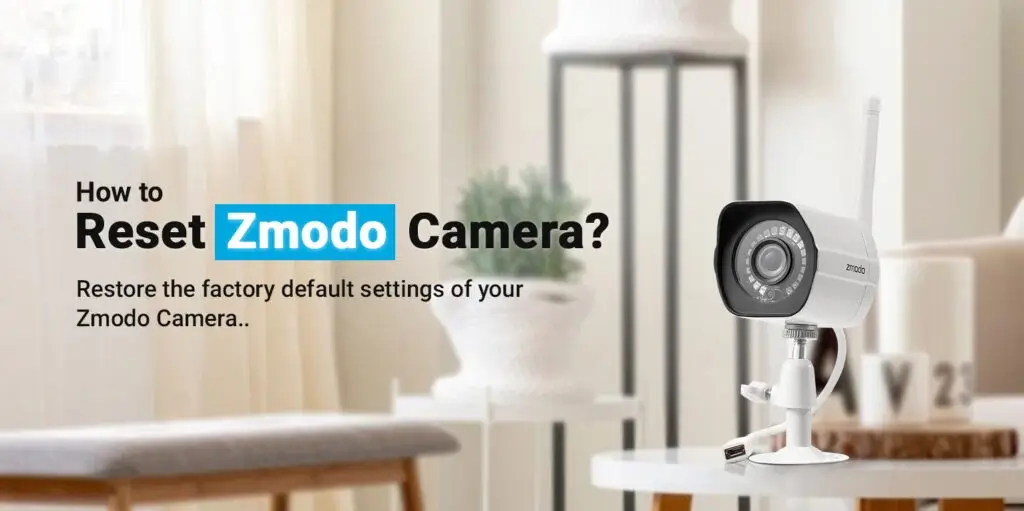
How to Reset Zmodo Camera?
The Zmodo camera reset is a simple process. One can proceed with it within a few steps. However, the reset should be one’s last resort, as it restores the camera’s factory default settings. If you are facing issues with your camera, there are various ways to troubleshoot the problems. Although, when the issue persists, then you need to reset the camera. Resetting the camera eliminates all the camera’s internal glitches.
Today, we’ll discuss the procedure to reset Zmodo camera. We’ll also provide some troubleshooting tips for the Zmodo camera not working.
Steps for the Zmodo Camera Reset
There are different ways for the Zmodo camera reset procedure. You can reset the camera manually and from the app as well. Additionally, you can reset the IP cameras and the NVRs as well. The methods for the Zmodo security camera reset are as follows:
1. Using Reset button
- Firstly, you need to locate the reset button on the camera,
- After that, press the reset button for 10-15 seconds.
- When the lights of the cameras go off, it indicates the camera has reset.
- Now, you can reconfigure the camera when the status light blinks green.
2. Through the Zmodo App
- If your device doesn’t have a reset button, you can reset it from the interface as well.
- To begin with, you need to log into the Zmodo app.
- After logging in, click on the device you want to reset and go to the ‘Device Settings’.
- Thereafter, navigate to ‘System Settings’ in the side box.
- Now, in the top right corner, you can see the ‘Backup Restore Settings’.
- Under ‘System Maintaining’, click on ‘Restore Factory Settings’ to reset Zmodo camera.
- The reset is successful.
NVR and IP Cameras Reset
- Above all, you need to ensure that the NVR is wired straight to the device that is giving WiFi to the cameras.
- After that, press the reset button in the pinhole on the back.
- Now, you can release the button after 30 seconds.
- The NVR reset is complete.
- When the status light blinks green, you can proceed with the Zmodo camera setup.
Zmodo Doorbell Reset
- To reset Zmodo camera doorbell, press the reset button.
- Now, when the LED light turns off, release the reset button.
- When the light blinks green, you need to set up the camera again.
Zmodo Pivot Reset
- First of all, press the TouchPad on top of the pivot.
- Now, you need to hold the TouchPad for at least 10 seconds.
- When the status ring shuts down, you can reconfigure the pivot.’
This is the procedure for the Zmodo security camera reset. Now, whatever issue you were facing should be gone.
How to Reset the Zmodo Camera without Reset Button?
If you are unable to reset through the reset button or your device doesn’t support a button, you can reset it via the user interface. The steps for the Zmodo camera reset through the app are as follows:
- Primarily, you need to log into the user interface of the Zmodo camera. You can use the web browser or the app.
- After that, you need to click on the device you want to reset.
- Now, go to ‘Device Settings’, and then in the side menu, go to ‘System Settings’.
- Hereon, click on the ‘Backup Restore Settings’.
- Below ‘System Maintaining’, click on ‘Restore Factory Settings’.
- Finally, the Zmodo security camera reset is successful.
You can reconfigure the settings now, as all the changes made by you are gone.
How to Reset Zmodo Camera to New WiFi?
Whether you are moving to a new building or installing a new router, you will have to set up the camera again. But first, if your router is connected to the previous network, you need to reset it. The procedure for the Zmodo security camera reset is as follows:
- Initially, you need to log into the camera’s user interface.
- Thereafter, go to the ‘Live View’ and tap on ‘Settings Gear’ at the top.
- Now, click on the three dots and select the ‘Reset Device’ option in the top-right.
- At last, the Zmodo camera reset is complete.
Now, you can reconfigure the camera accordingly.
How to Reset Password on Zmodo DVR?
To reset the password of your Zmodo DVR, you need to send a request to Zmodo to reset your password. The procedure for this is as follows:
- Firstly, you need to open the app or you can log in via the web browser.
- Now, go to user.zmodo.com, you can find this in the user interface.
- After that, tap on ‘forgot password’ and enter your email address.
- Later, you will receive a link to reset your password in your email.
This is how you can reset your password on Zmodo DVR.
Where is the Reset Button on Zmodo Camera?
You can find the reset button on the side panel of the camera. Whereas some Zmodo cameras don’t have a reset button, such devices can be reset from the user interface. Just keep in mind that after the reset, you will have to reconfigure the settings and all the issues will be gone.
This is the procedure for the Zmodo camera reset. If there are any other issues you are experiencing, connect with our team right now!
How Do I Get Zmodo Camera Back Online?
After the reset, you’ll need to set up your camera again. To get the camera back online follow the steps below:
- First and foremost, log into the Zmodo app and tap on the “+” menu in the top-right corner.
- Hereafter, click on the ‘Zink’ setup method and choose the ‘Normal’ setup option.
- Now, you need to connect your mobile phone to the WiFi network.
- After that, you will have to give permission to the app to connect to your device.
Now, the Zmodo camera should be online. Ensure a proper wifi connection for the camera to work effectively. Without a stable source of power, the camera won’t be offline. You also need to ensure that the camera is installed inside the router’s range.
Why does the Zmodo Camera Keep Resetting?
When the DVR keeps rebooting again and again, it could be facing the HDD overwrite error. This happens when the HDD fills up with recorded footage for the first time. Therefore, when it is unsure of how to store the files, it faces this issue. You can try the following to troubleshoot this issue:
- Try disconnecting all the cameras by unplugging the BNC cables.
- You can manually reboot the DVR.
- After the manual reboot, you should be able to access the ‘HDD Management Menu’.
- Now, you can give a new format to the HDD using the DVR’s ‘HDD Management Menu’.
- This will remove all the files on the HDD.
When you are done reformatting, you can reconnect the BND video cables.
