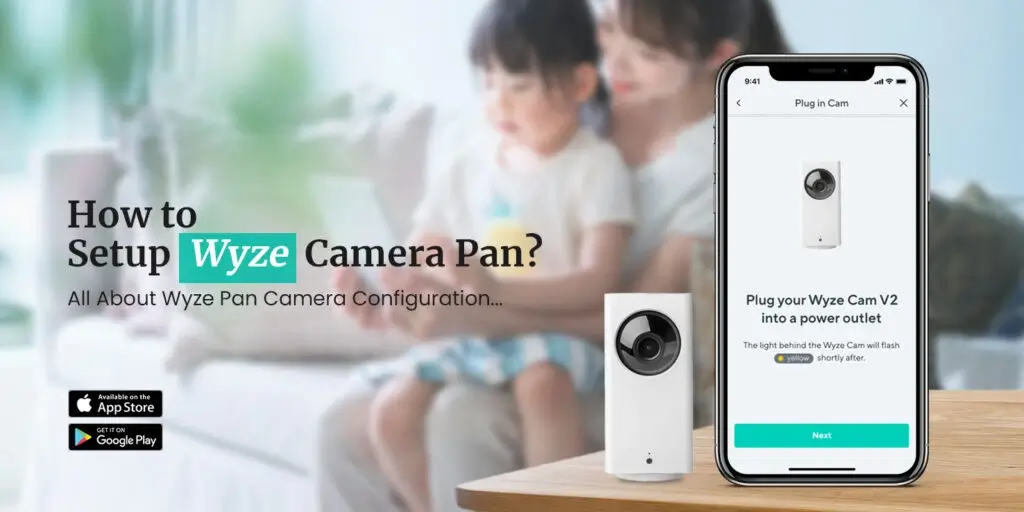
How to Setup Wyze Camera Pan?
Wyze cam pan setup is super easy if you follow this post till the end. With 360-degree coverage and the ability to pan, twist, and zoom remotely from your smartphone, Wyze Camera Pan is a potent and reasonably priced smart security camera. Wyze Camera Pan is a well-liked option for home and workplace monitoring thanks to its simple setup procedure and user-friendly app interface. We’ll walk you through every step of setting up your Wyze Camera Pan in this article so you can start utilizing it to protect your home and loved ones.
Wyze Camera Pan setup is a simple configuration procedure that takes only a few minutes to finish. We’ll start by demonstrating how to set up your camera.
How to Mount Wyze Camera Pan?
Setting up your smart security camera requires mounting your Wyze Cam Pan setup. The camera will have a great view of the area you want to monitor and will have a solid and secure connection if it is mounted properly.
There are a few things you will need before you begin with the Wyze camera pan setup. The mounting base, a screwdriver, and the Wyze Camera Pan are your first three necessities. A level and a pencil may also be required to mark the mounting place. Ensure that the area you wish to watch can be seen clearly, and that the power line for the camera can access a power outlet.
Wyze Cam Pan Setup using App
Tap the “+” icon in the upper-left corner of the app’s home screen after logging in, then choose “Add Device.” To connect your camera to your Wi-Fi network, select ‘Wyze Cam Pan‘ from the list of available devices and then follow the on-screen directions.
Give Your Camera a Name
You will be asked to give your camera a name after successfully establishing a connection between your Wyze Cam Pan setup and your Wi-Fi network. Pick a name that is simple to remember and accurately describes where your camera is located, such as “Living Room” or “Front Door.”
Customize Your Settings
You can modify the app’s settings after adding your Wyze Cam Pan in order to fit your needs. This entails modifying the motion detection sensitivity of the camera, turning on or off sound detection, and configuring alerts to inform you of any activity.
Enjoy Your Wyze Cam Pan
You can now take advantage of all the advantages of your Wyze Cam Pan, including its 360-degree coverage, pan and tilt capabilities, and remote viewing via the Wyze app, once it has been configured and set up. The software also allows you to capture pictures, share your camera’s feed with loved ones, and view live and recorded video.
Wyze Cam Pan Outdoor Setup
- Firstly, install the enclosure where you intend to install the Wyze Cam Pan setup.
- In order to prevent the enclosure from falling or shifting, make sure it is mounted firmly.
- Then, install the Wyze Camera Pan setup in the outdoor enclosure after removing it from its first mounting platform.
- Then, check that the camera is positioned firmly in the enclosure and that all of the cables are joined correctly.
- After that, plug your Wyze Cam Pan into an electrical outlet after attaching the power cord.
- Using the Wyze app, connect the camera to your Wi-Fi network.
- You can modify the app’s settings after adding your Wyze Cam Pan in order to fit your needs.
- This entails modifying the motion detection sensitivity of the camera, turning on or off sound detection, and configuring alerts to inform you of any activity.
- You can now watch your outdoor area and take use of the Wyze Cam Pan’s many features, including its 360-degree coverage, pan and tilt capabilities, and remote viewing via the Wyze app, once it has been set up and customized.
- Remember to regularly inspect the enclosure for any indications of wear and tear or damage, and to make sure the camera is shielded from the elements.
Wyze Cam Pan SD Card Setup
- MicroSD cards up to 32GB are compatible with the Wyze Cam Pan.
- Your Wyze Cam Pan setup has a slot on the bottom where you may insert an SD card.
- After that, to confirm that the card is firmly placed, check that it snaps into place.
- Then, go to the camera’s settings in the Wyze app and choose “Advanced Settings.”
- After that, select “Local Storage” after that, followed by “Format.” The SD card will be properly formatted after doing this for your camera.
- In the Wyze app, go to “Local Storage” and then “Record to MicroSD Card.”
- Lastly, go to the Wyze app’s main menu and choose “Playback” to view the video content that is saved to your SD card.
How to Factory Reset Wyze Camera Pan setup?
- Wait at least 20 seconds before disconnecting the Wyze Camera Pan’s power line.
- Then, press and hold down on the setup button at the bottom of the camera while it is off.
- Next, reconnect the power cable to the Wyze Camera Pan while still holding down the setup button.
- Up until the status light starts blinking yellow, keep holding the setup button for 10 to 15 seconds.
- After that, release the setup button once the status light stops flashing yellow and watch for the status light to begin flashing blue.
- The Wyze Cam Pan setup has been reset to factory settings once the status light begins to flash blue.
FAQs
Can Wyze Cam Pan 1080p Work With Google Home Hub?
The Wyze Cam Pan 1080p is compatible with the Google Home Hub, yes. You may link your Wyze Cam Pan to your Google Home Hub using the Wyze app to view the live feed from your camera on the Hub’s screen.
Does Wyze Cam Pan Need to be Plugged In?
Yes, in order for the Wyze Cam Pan to work effectively, it must be plugged into an outlet. Since the camera lacks a battery, it needs to be attached to a power source in order to operate.
How Does Wyze Cam Pan Work With Alexa?
You may use voice commands to operate your camera using the Wyze Cam Pan and Alexa. You’ll need an Amazon Echo device with the Alexa speech assistant, as well as a Wyze Cam Pan connected to your Wi-Fi network, in order to utilize the Wyze Cam Pan with Alexa.
Bottom Line
This was all about the Wyze camera Pan setup. We hope you got to learn about the Wyze cam Pan setup without any hassle. Furthermore, we also discussed how you can set up your Wyze camera outdoor. We hope this post was helpful to you and that it helped you learn everything about the Wyze camera setup.
If you come across any issues or doubts, kindly feel free to talk to our support team for more help.
