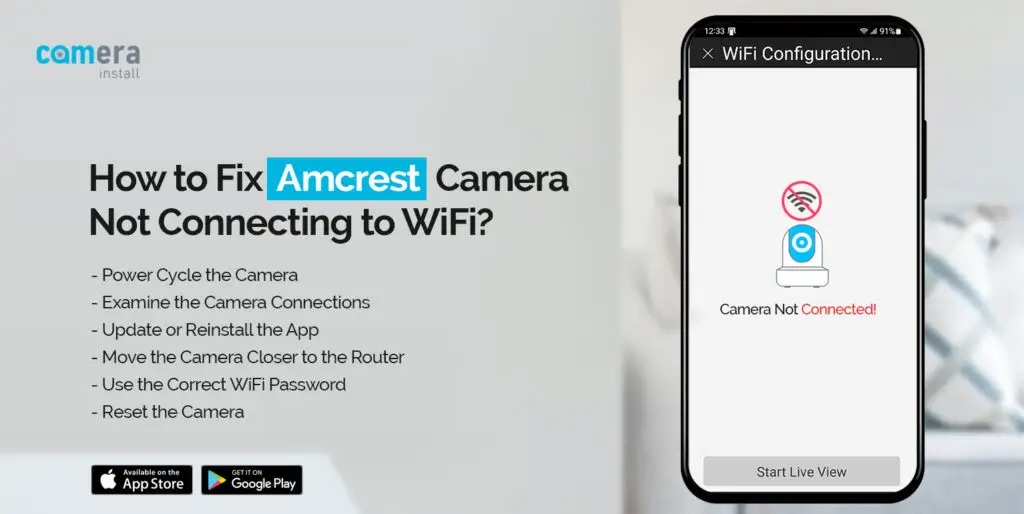
How to Fix Amcrest Camera Not Connecting to WiFi?
To make the most of the Amcrest camera, you must log into the user interface and set up the camera. All you need to do is connect the camera to the WiFi to ensure the proper functioning of the camera. However, if the Amcrest camera not connecting to WiFi, you need to fix the issue. The camera requires a stable WiFi connection to function effectively.
The Amcrest camera is a top-notch security camera with top-notch functionality. This camera offers several features that enhance the camera’s performance. You can ensure complete security of your house and family with this camera. But, you can still face issues with such devices. For instance, the Amcrest camera will not connect to WiFi is a common issue that several users face.
If you are facing the Amcrest camera does not connect to WiFi, don’t worry. We are here with this blog to help users with fixing their camera issues. We will discuss the reasons for the camera not connecting to the WiFi issue. Then, we will go over the troubleshooting methods.
Why My Amcrest Camera Will Not Connect to WiFi?
You must figure out the causes for the camera not connecting to the WiFi. It will help you troubleshoot the issue with the camera easily. Some common reasons for the camera not connecting are as follows:
- Camera’s not powered on
- Too much distance
- Incorrect WiFi password
- Router issues
- Technical problems
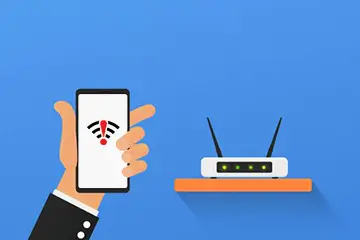
These are some common factors responsible for the camera not connecting to the WiFi. Furthermore, we will walk you through the troubleshooting methods.
Troubleshooting the Amcrest Camera Not Connecting to WiFi Issue
Now that you know the reasons for the camera not connecting, you can fix the issue easily. You must fix the camera not connecting to WiFi, as the camera will not work otherwise. Thus, it’s important to connect the camera to the WiFi. you can try the following methods to troubleshoot the issue:
Power Cycle the Camera
- You can try power cycling the camera to fix the minor issues within the camera.
- The power cycle can eliminate all faults and issues within the camera.
- To power cycle the camera, power off and unplug the camera.
- After some time, you can power the camera back on.
- This should fix the Amcrest camera will not connect to WiFi.
Examine Camera Connections
- You need to check the camera’s connection as well.
- Check the connection of the camera with the power source.
- If the camera’s connection with the power is broken, it will cause issues.
- Therefore, ensure to provide the camera with a stable power supply.
- If the current power source isn’t working, you must change the power source.
Update or Reinstall the Amcrest View App
- There could be issues within the app causing the connectivity problems.
- You must fix the issues with the app before you connect the camera to the WiFi.
- To fix the app, check if the app requires an update and update it accordingly.
- You can also try uninstalling the app for some time to fix the glitches.
- After some time, you can reinstall the app on your smartphone.
Move the Camera Closer to the Router
- The distance between the camera and the router can also cause issues.
- When the router is too far, the camera will have trouble detecting a connection.
- Therefore, you must keep the camera inside the router’s range.
- You can also move the router closer to the camera for a seamless connection.
- This should eliminate the Amcrest camera does not connect to WiFi issue.
Use the Correct WiFi Password
- You need to enter the correct WiFi password to connect your camera to the WiFi.
- Otherwise, you cannot form a connection between the camera and the router.
- Another possibility could be that you have recently changed the WiFi password.
- In this case, you need to reconnect the camera to the WiFi using the new password.
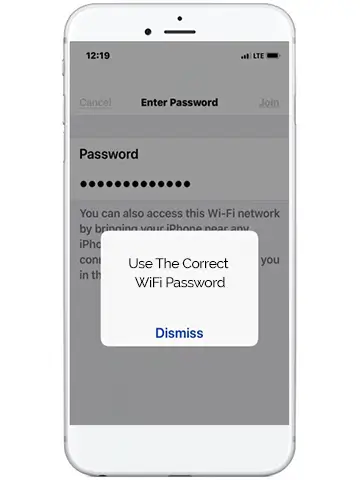
Reset the Camera
- If none of these methods are working, you must reset the camera.
- The reset will eliminate all glitches and bugs within the camera.
- To reset the camera, locate the reset button on the camera.
- Now, press the reset button and hold it.
- After 45-60 seconds, you can release the button.
- The reset is successful and all default settings should be back.
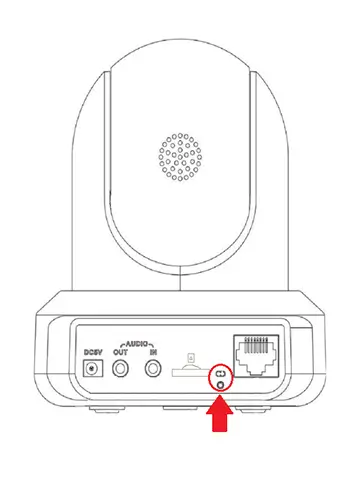
These are some effective methods you can use to fix the Amcrest camera not connecting to WiFi. Now that the issue is fixed, you can start using the camera again. We hope you understand the reasons and the troubleshooting methods to fix the issues within the camera. If there’s any other issue you face, you can reach out to our team.
- The interface will ask for a confirmation and for you to enter your login details.
- At last, add the camera to the app and set it up accordingly.
These are the steps for the Amcrest camera reset. We hope you understood how to reset Amcrest camera correctly. Once the camera is reset, you can set it up from scratch correctly. If you are having trouble resetting the camera, keep reading ahead.
FAQs
How to Switch the Amcrest Camera WiFi Signal to 2.4GHz?
To change the Amcrest camera’s signal to the 2.4 GHz network, you need to log into the settings. Just open the Amcrest app on your smartphone. Through the app, you can change the settings easily. All you need to do is go to the WiFi settings and select the 2.4 GHz network. After that, enter the correct password and a connection will form.
Can Amcrest Camera Work Without WiFi?
No, the Amcrest camera cannot work without a WiFi connection. The camera requires a stable WiFi connection to operate effectively. Once the camera has a proper connection with the WiFi, you can make the most of it. To connect the camera to the WiFi, you need to install the Amcrest app. Through the app, you can connect your camera to the WiFi easily.
Does the Amcrest Camera Work With Mobile Hotspot?
Yes, the Amcrest camera can work with a Mobile Hotspot. However, it may not be the safest option. But, you can connect the camera to the mobile hotspot. A security camera requires a high-speed internet connection along with a stable network, which a mobile hotspot will not be able to provide. Therefore, you need to connect the camera to a stable WiFi only.
