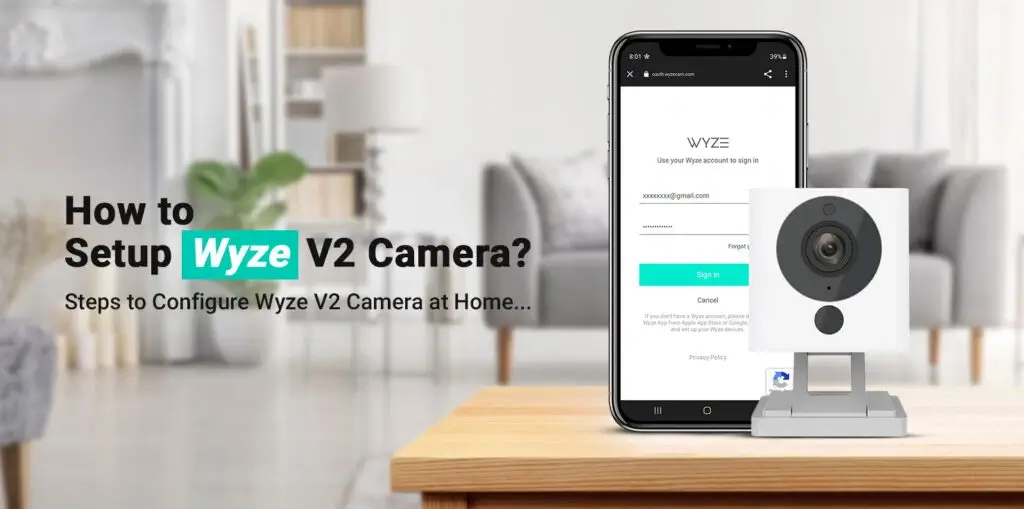
How to Setup Wyze V2 Camera?
Wyze Camera V2 setup is what you might be looking for. Here’s a guide that helps you with the Wyze Cam V2 setup! This page will help you learn how to setup your Wyze camera V2, how to install it, and other important things that are important for you to know.
Wyze Camera V2 Installation
Before you proceed with the Wyze Camera V2 setup, it is important that you install your camera at some place. Please follow the steps for the installation below:
- Your Wyze Cam’s location should be clean and tidy.
- Kindly ensure that you do not place your WiFi camera under direct sunlight.
- It is important for you to avoid a place that heats the most during the daytime.
- The Wyze camera’s location should be close to your WiFi router.
- Lastly, you need to make sure you don’t install the camera far away from the WiFI router.
- This will make your camera experience low network bandwidth that makes the camera experience network outage.
How to Mount Wyze V2 Camera?
Now, another step before the Wyze Cam V2 setup is mounting the camera onto the wall. Please follow the steps as follows.
- The Wyze camera V2 is supplied with a magnetic mount.
- You need to remove the backside of your camera from one side of the pad and stick it to the back of the metal plate.
- You can make sure it’s on a perfect angle as you have already chosen the location for your camera during the installation.
- Stick the base of your wireless home security camera to the metal plate and adjust the viewing angle as per your requirement.
- Most users prefer to mount their Wyze home security camera using the screw mount.
Wyze Camera V2 Setup Using Wyze App
- Firstly, download and install the Wyze app on your device.
- You can easily download the app on both the platforms – Android and iOS
- After that, launch the Wyze app on your device. In case the screen hangs, close and reopen the app.
- Now you will see the Wyze camera V2 login page on the home screen.
- Thereafter, connect your Wyze cam V2 setup to the USB or a power outlet.
- Wait for 20 seconds and you will see the Wyze camera flashing yellow.
- Press the Setup button located on your Wyze cam and hold it down for a few seconds.
- Release the setup button when you hear “ready to connect”.
- Go back to the app and tap Add a Product.
- Choose the Wyze camera from the list when prompted.
- The Wyze cam V2 setup screen will show up.
- The Wyze mobile application will request you to choose a 2.4 GHz WiFi network.
- Finalize the settings and the Wyze camera will be connected to your home network.
How to Install SD Card in Wyze V2?
- To install an SD card in your Wyze camera V2, kindly pop out the base stand.
- You will see the Wyze camera reset button alongside the MicroSD card slot.
- After that, you need to insert the microSD card gently into the microSD card slot.
- At last, you will hear a click sound when the SDcard is correctly inserted.
Why is the Wyze V2 Camera Not Connecting?
Are you wondering why your Wyze camera not connecting to a WiFi network? In this section, you will find some of the most common causes of your Wyze Cam V2 not connecting to WiFi;
- WiFi router not having an active internet connection
- Your WiFi router not working properly
- The Wyze camera V2 is not connected to a 2.4GHz WiFi network
- Modifications on your network
- Outdated or corrupted firmware on your Wyze camera V2 setup
- Power outage on your wireless router
- MAC filtration service enabled on the WiFi network
How to Power Cycle Wyze Cam V2?
You can easily power cycle your Wyze camera V2 setup. Just cut off the power supply or disconnect the cable connecting to the Wyze camera. Wait for a few seconds and then restore the power supply to your Wyze home security camera.
Wyze Camera V2 Firmware Setup
Wyze camera V2 firmware setup is very important for keeping your device healthy. Your Wyze camera may experience functionality or stability issues if you don’t install the latest firmware updates. Make sure you always look for the latest firmware updates in the Wyze camera app.
- First of all, launch the app and select the Wyze Cam option.
- Go to Settings.
- Tap Device Info and then navigate to the Firmware Update page.
- You will see a message saying “New version available” will show up on the screen if the latest version is available.
- Carefully follow the in-app instructions to update the firmware of the Wyze camera.
Reset Wyze V2 Security Camera
- To reset the Wyze Cam V2 setup, locate the Wyze camera reset button.
- After that, press and hold the reset button for at least 10 seconds.
- Release the reset button and wait.
- Your Wyze camera will take a few minutes to restore the factory default settings.
FAQs
Does Wyze Cam V2 Need to be Plugged In?
Yes, it is important that you keep your Wyze camera V2 setup plugged in. You need to make sure the USB power cable is plugged into the camera at all times.
How to Add a Second Camera to Wyze V2?
To add a second camera to Wyze cam V2 setup, launch the Wyze app and then tap Add New Device. After that, follow the on-screen instructions to add a secondary camera to the network.
Is the Wyze Camera V2 Waterproof?
Yes, your Wyze camera V2 is not IP rated, which means it can be used indoor only. You can’t use it outdoor as it does not come with a weatherproof body.
How to Rename Wyze V2?
You can rename your Wyze camera V2 with the help of the Wyze app on your smartphone.
Can Wyze camera V2 work without the internet?
No, your Wyze camera can’t work without an active internet connection. It is important that you keep your Wyze camera connected to the internet at all times. That way, you will get alerts and notifications on your device.
