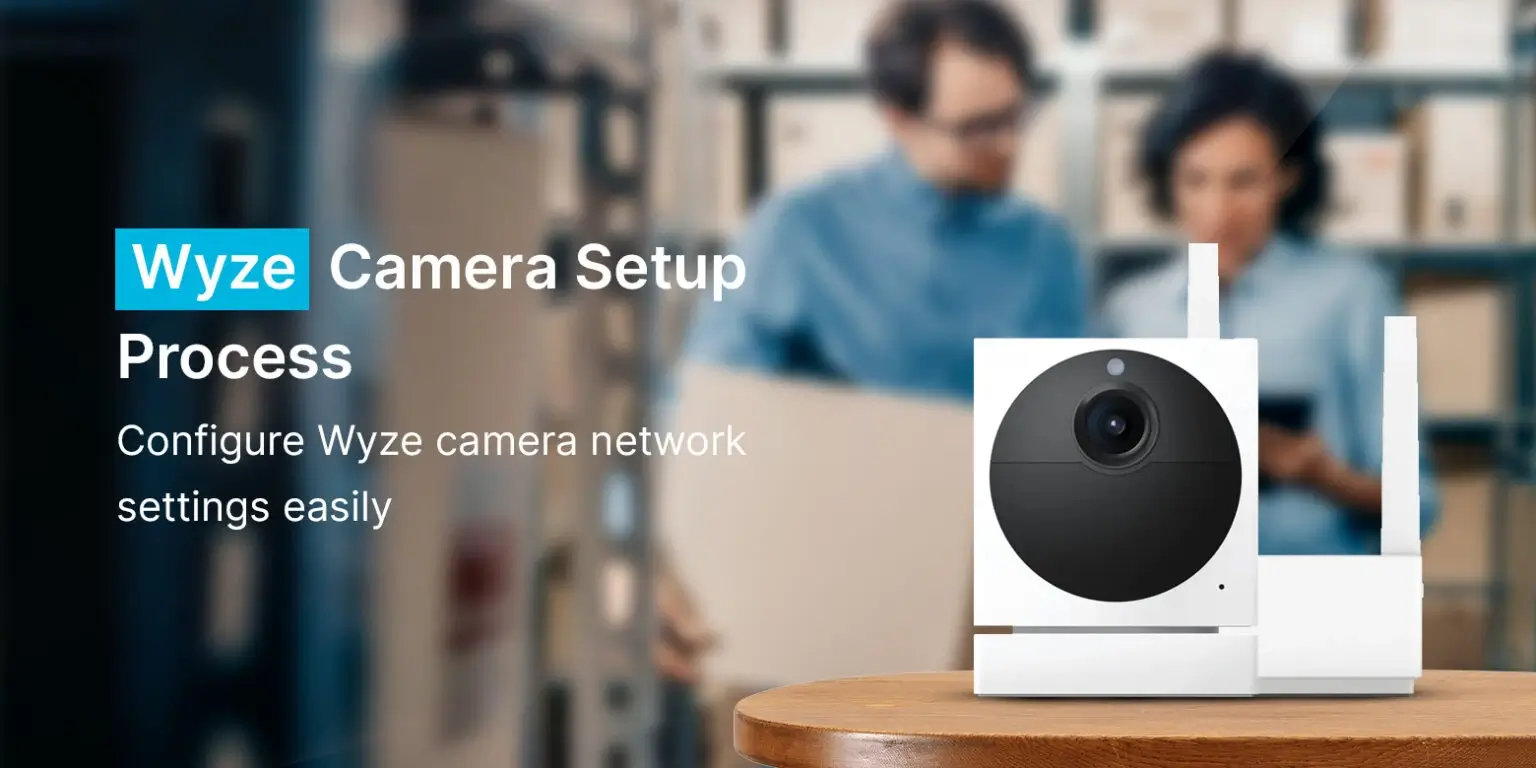
How to Perform Wyze Camera Setup Process?
Wyze cameras are among the latest home surveillance devices you can get for yourself. You can configure the camera settings easily by logging in through the Wyze app. With features such as motion and sound detection, 24/7 sound recording, time-lapse, smoke and CO alerts, etc. these cameras can be the best purchase decision you ever make. If you are planning to get one of these smart cameras for your home, learning about the setup process becomes important. This page will walk you through some important information to complete the Wyze camera setup process.
Things you’ll need for setup
In order to set up your Wyze camera, you’ll need to have the Wyze App installed on your smartphone. In addition, you’ll also need a Wyze account to manage all your Wyze cameras from a single place. And, to make it all possible, you’ll need a high-speed internet connection.
You can download and install the Wyze camera app from the play store or the app store. If you are on the Android platform, you can use Google Play Store to look for and download the app. On the other hand, if you are on the iOS platform, use the Apple App Store to download and install the same.
Once the app is downloaded, you can launch the same to create an account with Wyze. When you launch the app, tap on the Sign-up button to create an account with Wyze. Provide the required details like the email address and assign a strong password to the camera setup as well. Tap on the icon in the password field to confirm you are using the correct details. Once done, tap on the Continue button, and the Wyze account will be created
How to Set up Your Wyze Camera?
If you are planning to set up your Wyze camera outdoors, you can set up a Base Station to work with it. Here are some steps to follow:
Base Station Setup
Connect your smartphone to the wifi network at your home. This is the same network you will connect your camera to. Here are some steps you can follow:
- Firstly, launch the Wyze camera app and tap on the Home button. Now, tap on the + sign on the top left.
- Then, tap Add Device on the app. Tap Cameras and then select Wyze Base Station from the menu and select Next.
- Plug one end of the power supply cable into the base station and the other end to the power outlet.
- The status light on the base station will now turn yellow.
Now, plug one end of the ethernet cable into the base station and the other end into the back of your router device. The status light will flash blue and eventually turn to solid blue when connected to the network.
- After that, select the radio button next to “The status light is solid blue” and tap on the Next button.
The base station of your Wyze camera is now set up and you can begin with installing your cameras as well.
Wyze camera Set up Instructions
Unpack the contents of the Wyze camera box and make sure all the items are there. You’ll find the camera, a USB cable, a power adapter, and a user manual as well. Remove all the plastic and packaging material and prepare the camera for wired connections. Once you have everything ready, you can follow the steps mentioned:
- Initially, plug Wyze cam into a power outlet using the power adapter.
- You’ll notice the status light on your camera that turns solid yellow when the camera is powered on. The moment that happens, the camera will be ready for the setup process.
- Once done, launch the Wyze app and tap on the Home button.
- After that, tap on the + sign on the top left and select the Add Device button.
- From this screen, select the Cameras option and then select your Wyze camera model from the list.
- Make sure the camera is plugged in and tap on the Next button.
Note: If you are trying to set up a Wyze Cam Pan camera, it may rotate when plugged in. Allow the movement to stop and then proceed with the next steps.
- Now, pull the base from the camera and press the Setup button at the bottom once. You’ll now hear the sound ‘Ready to Connect’ play on the camera.
- If you hear the sound, check the box next to the “I heard, Ready to Connect” button. Finally, tap on the Next button.
Wyze Camera Network Configuration
The app will now show you the list of the available wireless networks in the area. Select the appropriate network band of the Wyze camera setup new wifi network you wish to connect to and type in the password to connect to it.
- Tap on the Eye icon in the password field to see if you are entering the correct password. To check the values you have entered, tap on the Next button.
- The Wyze app will now ask you to scan the QR code using the camera. Hold your camera up for the phone to scan the QR code.
- You will hear “QR code scanned, Please wait” and “Setup Complete” sound play on the app once the phone has scanned the camera.
- Now, on the Wyze app, select the radio button next to “I heard, QR Code Scanned” and tap on the Next button.
- Name your Wyze camera and tap on the Finish button.
The Wyze Camera Setup process is now complete and you can install it at a preferred location. If you face issues during the setup Wyze camera, you can ask for help from the team at our end.
FAQs
1. Why Wyze camera is not paired to the Base station?
If your Wyze camera is not paired to the base station, there must be some issue with the power supply. Check if the base station is getting enough power. Try changing the power outlet that you are using to connect to the device.
Also, make sure the network you are connected to has an internet connection. Furthermore, always connect your Wyze camera to the 2.4GHz network band and not the 5GHz.
Finally, check if the smartphone with the Wyze app is on the same WiFi network as your Wyze Base Station itself. If not, connect them to the same network and then see if the issue is resolved. If you still face issues with the Wyze camera setup new wifi, you can use the QR code method to pair the camera to the base station.
2. Does Wyze Camera Work on 5GHz Network?
No, Wyze cameras do not work on the 5GHz network band as yet. You’ll need to connect them to the 2.4GHz network band at all times. If you connect it to the 5GHz, the app will not detect it.
3. Why does the Wyze Camera Need a Location?
Wyze camera needs your location permissions so it can cater to your region-specific services and detect the location of the connected devices like the router and the base station. Your app can better locate your devices and work to make the overall user experience better.
